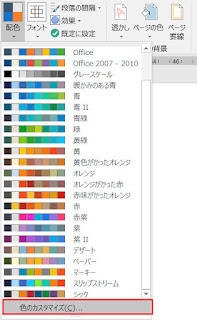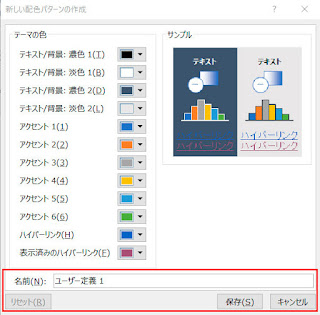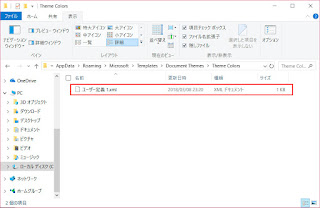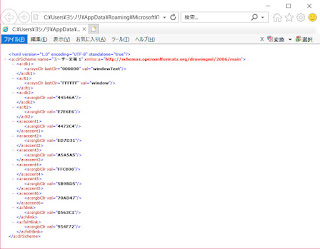Office 365でユーザー設定の[テーマ色]の作り方を整理しました。なお、ここではWindows版で説明しています。
まずWordを起動し、新規ファイルを選択してから[デザイン]タグの[テーマ色]を選び、最下部にある[色のカスタマイズ(C)]をクリック。
Excelの場合は[ページレイアウト]タグの[配色]を選択。
PowerPointの場合は[デザイン]タグのテンプレート横のカラーバリエーションにある下矢印をクリックして[配色]を選択。
※MacOSX版に関してはPowerPoint以外は保存できないようです。ただし、データは共有されているので、どのアプリで作成しても全てのアプリで表示され、使用することが出来ます。
PowerPointの場合は[デザイン]タグのテンプレート横のカラーバリエーションにある下矢印をクリックして[色]を選択。
※MacOSX版に関してはPowerPoint以外は保存できないようです。ただし、データは共有されているので、どのアプリで作成しても全てのアプリで表示され、使用することが出来ます。
PowerPointの場合は[デザイン]タグのテンプレート横のカラーバリエーションにある下矢印をクリックして[色]を選択。
クリックすると、上図のようなパレットが出て来ます。その下部にある[名称(N)]に任意の名前を付けてテータを保存します。
保存されたデータハ以下の場所に保存されています。
C:\ユーザー\ユーザー名\AppData\Roaming\Microsoft\Templates\Document Themes\Theme Colors
なお、[AppData]フォルダーは不可視フォルダーなので、エクスプローラー上部の[隠しファイル]にチェックを入れないと表示されませんので注意して下さい。
ここではデフォルトの[ユーザー定義1]で保存しましたので、そのファイルが確認出来るはずです。確認出来たら、このファイルをダブルクリックします。始めてダブルクリックすると、タグがもう一つ増えてMicrosoft Edgeの説明画面が表示されますが、取り敢えず右上の[×]をクリックしてとじると[ユーザー定義1]の内容が表示されます。
ここの項目にコメントを入れてみました。[テーマ色]の項目と何が連動しているのかが確認出来ると思います。
あとは該当する部分の16進数を書き換えるだけで、好みの色を設定することが出来ます。